Mouse Button Utility for Windows
- AutoClick™ performs mouse button clicks using dwell
- Manual clicks and dwell clicks can be transformed into double-clicks, middle-clicks, right clicks, or drag operations
- Dwell click time is programmable
- Jitter Box feature compensates for user instability
- Dragger for Kids! is a simplified toolbar with left click and drag
- HotZones™ for Full Screen Gaming
- HotZones send Mouse Events, Keystrokes or Custom Strings using AutoClick
Dragger™ and AutoClick™
Dragger is a software utility for manipulating the left, right and middle mouse buttons of a standard mouse or mouse emulator.
Dragger can be used to enter mouse clicks via direct selection (often with an adaptive switch) and by holding the mouse pointer motionless which is commonly referred to as “dwell”.
This dwell selection function is known as AutoClick™. When enabled, AutoClick watches the pointer and clicks the left mouse button when the pointer is brought to rest for the programmable dwell time. If the pointer remains motionless it will not click again. Using the Dragger toolbar this single left click can be turned into a Double Click, Right Click, or Left and Right Drag.
For example, to Double Click an object using Dragger just hold the pointer over the Left Double Click button for the dwell time and the button will actuate. Then move the pointer to the object to Double Click and after the dwell time Dragger will Double Click the object. To perform a Left Drag, position the pointer over the Left Drag button for the dwell time and the button will actuate. Next, move the pointer to the object to drag and after the dwell time Dragger will Left Click and hold the mouse button. Then, move the pointer and the object to its new location and dwell again to drop it.
An essential feature of AutoClick (dwell-click) is the ability to easily turn it on and off. When AutoClick is active every time the pointer comes to rest, for the dwell time, a left click will occur. If a head pointer is being used to control the mouse pointer and the user is attending to a task apart from his computer, the head pointer will continue to move the mouse pointer and Dragger will perform unintended left clicks. Therefore, a button called AutoClick Rest is included on the Dragger toolbar to turn dwell-clicking on and off . When this button is down (actuated) the entire screen is dwell sensitive when it is up only the AutoClick Rest button is dwell sensitive.
JitterBox™
Some users may have trouble holding the pointer motionless for the dwell time. JitterBox is a feature that compensates for minor movement by allowing a dwell click to occur if the pointer is kept within the jitterbox area for the dwell period. This area is know as the jitter box and its size is adjustable.
Even though most users will need AutoClick some may only need assistance with clicking buttons on a standard mouse or trackball. For those, AutoClick is disabled and Dragger is used to assist with Double Clicks and Drag operations.
The Dragger toolbar can be resized and displayed in four layouts. It can be as shown above, or it can be shown as a single column, a single row, or two rows by three columns. Layout is controlled by dragging a toolbar corner.
Slide-out™ Launcher
Slide-out Launcher is a new feature in Dragger to start or re-start the Dragger toolbar using dwell. Simply position the mouse pointer at the selected screen edge and a slide-out button appears, hold the mouse pointer within the button for the 5-second countdown and Dragger starts or re-starts.
Slide-out Launcher provides peace of mind knowing you can start Dragger without assistance.
Locking Buttons
Dragger toolbar buttons can be “locked” for repetitive operations. Normally Dragger does a single left click. However, by locking a button repetitive double-clicks, right-clicks, middle-clicks or drag and drop operations can be performed without reactivating the toolbar button. When a button is rotated, as shown in the graphic, it is in the locked button mode. You lock a button by single clicking on it twice, and you un-lock a button by clicking on it again. This locked button feature can be used and activated manually or using AutoClick dwell.
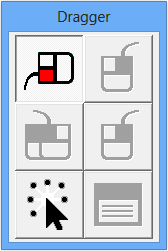
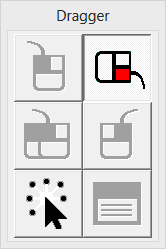
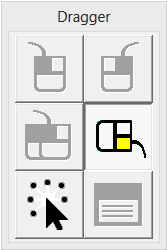
HotZones™
HotZones is a special capability that allows access to Dragger buttons hidden by full screen Windows applications. Typically, these so-called full screen applications are games. When the normal Dragger toolbar is hidden all features are disabled except for single Left Clicks using dwell. HotZones provides access to the standard Dragger toolbar and several additional features, designed specifically for playing games. The additional features provide the capability to enter arbitrary key combinations (for example, CTL-A), arbitrary character strings and real-time text using a simple pop-up keyboard. The key combinations and strings can be configured for specific games and saved in templates for re use.
Because HotZones are designed for applications that hide the standard Dragger toolbar they must be easily located without visual feedback. Therefore, eight areas (invisible buttons) of the screen are assigned a Dragger feature. These zones are at each corner and the mid point of the top, bottom, left and right screen edges. The sizes of these rectangular zones are user defined.
Entry into a zone is indicated to the user by an audible tone rising in frequency upon entry and falling in frequency when leaving. This tone in combination with fixed zone locations is used to locate each HotZone. After a short time, zone locations are easily remembered and actuation becomes second nature.
A note about time critical games. If dwell is used to click or actuate a HotZone then a game that relies upon “reflex” responses will be a challenge. For example, if the object of the game is to shoot an alien before he shoots you a 1/2 second dwell time for each of your shots may significantly reduce your chances of survival.
Even though HotZones were specifically designed for use with full screen games they can be used in the regular Windows environment.
Dragger for Kids
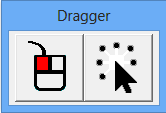
Dragger for Kids is just Dragger using a simplified toolbar. This reduced functionality toolbar is designed for young children or people with limited cognitive ability. Children usually do not need the capability to perform Double Clicks, Right Clicks and Right Drags, so to limit confusion those buttons were removed. In addition, the configuration button was removed to eliminate the confusion caused by a child changing program parameters. The configuration menu is still accessible by clicking the Dragger icon in the Windows System Tray (area next to clock in lower right corner of the display). The Dragger for Kids toolbar and buttons can be displayed in four different sizes just like the regular Dragger toolbar.








