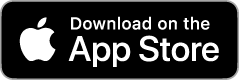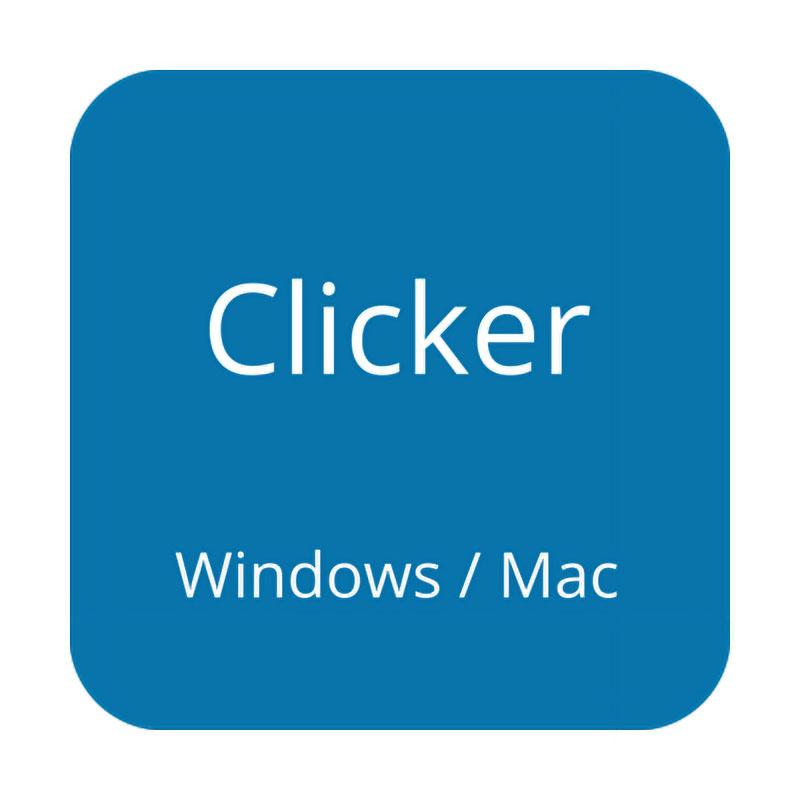Cosmo is an award-winning system that changes the way that early years learners and young people with SEN train their physical, cognitive and communication skills.
Every learner is different. That’s why Filisla designed Cosmo to be hands-on, customisable and versatile. It has activities for everyone and above all, it’s fun!
- Smart, dynamic buttons
- Specialist designed iPad activities
- Curriculum based lesson plans
- Data-driven game play for home or the whole classroom
- Easy to set up
- Uses Bluetooth LE and is compatible with any iPad model that has iOS version 10 or newer
Hardware
The Cosmoid is a unique, tactile controller. Robust, easy to activate and dynamic. The Cosmoid works with Cosmo activities on the iPad. It connects wirelessly via Bluetooth and has a long-lasting rechargeable battery.
- Versatile
- Robust
- Lights up
- Changes colour
- Dynamic
- Sensory
Highly Customisable
Customise its responsiveness, colour, brightness, light mode, battery saving, output character and more. You decide.
Lights up and changes colour
Sensory and easy to use for people with visual impairments.
Exceptionally Sturdy
With materials used in fighter jets, superb engineering and clever electronics, Cosmo can last a lifetime.
Highly Responsive
Twice as responsive as industry standards, Cosmo is easy and comfortable for extended use and suitable for people with limited force.
Connected for Good
With a lightfast and stable Bluetooth Low Energy connection, you’ll soon forget the cumbersome switch experiences you might have had before.
Long-Lasting Battery
Our powerful, rechargeable battery and Cosmo’s unique firmware ensure far fewer charges than other switches. The duration depends on your settings, but most of our customers need to charge their devices once every 5-7 days.
Access to Cosmo Games
Your Cosmo Switch can do so much more. Connect it to your iPad and gain free access to games and activities through our award-winning app. Free of charge.
Compatibility Guide
Navigation
You can use your Cosmo Switch to navigate your computer, tablet or phone device (see your device’s accessibility settings).
Play Games
Assign arrow keys ( ← ↑ ↓ → ), enter ⏎ and space to access online games
Media Control
Use your cosmoid to control your media volume, play/pause movies on Netflix or tracks on Spotify.
Plus, we are working to enable the Cosmo switch to control many more media players across devices
AAC
You can also use it with the most popular Augmented and Alternative Communication apps and devices including:
- Proloquo2Go
- Grid 3 from Smartbox
- Clicker 8
- ChooseIt Maker
- and more
Cosmo Activities
Improvisation
Improvisation lets students get creative and play music on the cosmoids. Each cosmoid represents a different note and students can play along to their favourite songs by simply pressing the cosmoids. Students can also choose between xylophone, guitar, and pan pipe sounds.
Skill Areas – Auditory perception/ Expressing preferences/ Auditory & visual discrimination/ Joint attention/ Collaboration/ Visuo-motor control/ Spatial awareness/ Musical self-expression/ Improvisation
Showdown
Showdown is a fast-paced competitive activity that can be played by 2-6 players. One team has to find the green buttons and the other team has to find the orange buttons. See who can find the most of their colour before the time runs out.
Skill Areas – Cause and effect/ Turn taking/ Expressing preferences/ Gross and Visuo-motor control/ Spatial awareness
Orchestration
Orchestration lets your students become conductors. Students can build their own songs by adding drums, guitars, pianos, and many other instruments. Students can play solo or as part of a group.
Skill Areas – Auditory perception/ Visual perception/ Expressing preferences/ Auditory discrimination/ Joint attention/ Collaboration/ Visuo-motor control/ Spatial awareness
Storytelling
Storytelling lets students perform sensory stories by touching the cosmoids. Each cosmoid triggers part of a pre-selected sensory story and only lights up when it’s your turn to add to the story. Press it when it’s your turn and let the story unfold. It’s a great activity for non-verbal students and for sensory learners.
Skill Areas – Sensory integration/ Sequencing/ Turn-taking/ Waiting/ Visuo-motor control/ Spatial awareness
My Voice
My Voice lets your students record their own voices, or any sound they like, with the touch of a button. They can then transform the sounds they have recorded by touching the cosmoids. It’s a great activity for encouraging students to use their voices and imaginations!
Skill Areas – Cause and effect/ Auditory discrimination/ Verbal communication/ Visuo-motor control/ Vocalisation/ Musical self-expression
Turn Taking
Turn Taking lets students work together to play their favourite songs and is great for developing turn-taking, waiting, and collaboration skills. Choose a song and give a cosmoid to each of your students. Each cosmoid triggers part of the song and lights up to show whose turn it is. The longer you press, the longer the song plays for.
Skill Areas – Cause and effect/ Turn taking/ Expressing preferences/ Gross and Visuo-motor control/ Spatial awareness/ Musical self-expression
Memory
Memory lets students develop their problem solving and sequencing skills. Watch the light sequence on the cosmoids, and if you can repeat it correctly you get an exciting audio-visual reward. Start on the easy level and see how many sequences you can get right.
Skill Areas – Visual memory/ Sequencing/ Reaction to visual stimuli/ Problem solving/ Turn-taking/ Visuo-motor control/ Speed of response
Exercise
Exercise is a fun, multi-sensory activity designed to get your students moving. It’s designed to help develop coordination of movement, teamwork, orientation and attention. Place the cosmoids around a space and start the game.
Skill Areas – Cause and effect/ Visual perception & discrimination/ Collaboration/ Speed of response/ Spatial awareness
All the Same
All The Same is an exciting sequencing and problem-solving activity. Each time you press a cosmoid it changes colour, and you have to work as a team to make all of the cosmoids the same colour. Start on the Easy level and work your way up to the Hard level.
Skill Areas – Sequencing / Problem Solving / Joint Attention / Collaboration / Gross and Visuo-motor control / Reaction Speed
Colour Matching
Colour Matching is a great activity for helping students develop their colour vocabulary and shared attention skills. The aim is to find the cosmoids that light up with the same colour as your partner, and then press them together. Players get an audio-visual reward when they match the colours correctly.
Skill Areas – Visual perception & discrimination/ Problem solving/ Reaction to visual stimuli/ Collaboration/ Colour vocabulary/ Joint attention/ Visuo-motor control
Fireworks
Fireworks is a fun and interactive ‘Cause & Effect’ activity that uses one cosmoid. When a student presses the cosmoid they are rewarded with exciting fireworks on the screen. It’s a great activity for developing intentional communication skills.
Skill Areas – Cause and effect / Intentional communication / Gross and Visuo-motor control / Spatial awareness / Speed of response
Exploration
Exploration is a ‘Cause & Effect’ activity that uses one cosmoid. When a student touches the cosmoid that is lit up, the song that has been selected will play until they stop touching the cosmoid. If you enable the effects you can change the texture of the sound by pressing harder.
Skill Areas – Cause and effect/ Turn taking/ Expressing preferences/ Gross and Visuo-motor control/ Spatial awareness/ Musical self-expression
Flappy Cosmonaut
Flappy Cosmonaut is a fun individual activity that lets students develop their fine and gross motor skills by making the cosmonaut fly across the screen. The harder they press, the higher he flies. See if you can get a high score!
Skill Areas – Cause and effect/Visual perception/ Concentration/ Fine & Gross motor skills
Simply download the free Cosmo app from the app store onto your iPad and you’re ready to go.
Cosmo App
Videos
Support
About Cosmo Switch
All Cosmoid devices, regardless of the package (Switch, Excel, Explore, Home, or Pro), can work with the Cosmo Training app or as accessibility switches. As an accessibility switch, the Cosmoid can be paired with tablets, computers and phones that support Bluetooth Low Energy (Bluetooth V4.0 or later). This allows you to use the switch to control your AAC apps, navigate your computer or tablet, access games, educational materials and more.
Cosmoids are in Cosmo Mode with their default factory settings and will only work with the Cosmo Training app. To use the device as an accessibility switch, the operation mode has to be changed to Switch Mode, and the Cosmo Switch app is needed to configure the settings for Switch Mode.
The current operation mode of the device (Cosmo Mode vs Switch Mode) can be distinguished easily by its behaviour when it is on. If the device lights up in white colour when the power button is pressed, it is operating in Cosmo Mode. If the device lights up in any other colour or blinking pattern during power on, then the device is running in Switch Mode.
Turning your Cosmoid on/off
To turn your Cosmoid ON, please press the blue button at the bottom of the device. To turn the Cosmoid OFF, please press the blue button for 2 seconds.
The Cosmo Switch app
Please check the following important notes before starting:
Note: To connect a Cosmoid to the Cosmo Switch app, it has to be operating in Cosmo Mode. This means that the device should light up in white colour when it’s on. If this is not the case, follow the instructions in the “Switching Between Operation Modes” section to switch into Cosmo Mode before using the app.
Note: The Cosmo Switch app can be used to configure one Cosmoid at a time. If you have more than one, please make sure that the rest of them are powered off during the procedure. If more than one device is turned on with the app opened, please turn off all the devices, close the app and restart from the beginning.
Please download the Cosmo Switch app from App Store (iOS) or Play Store (Android) and follow these steps:
- Turn a single Cosmoid on by pressing the power button at the bottom of the device.
- Open the Cosmo Switch app and press “next” on the first screen. If the device connected successfully, you should be able to see the settings screen on the app with device information on top (Serial Number, Firmware Version etc.).
- The application may inform you that the Cosmoid Firmware needs to be updated. Please follow the instructions of the app to update the firmware and then restart the procedure from the beginning.
- From this screen, you can customise the settings of the device (Check the “Settings Guide” sections for details).
- When you finish adjusting the settings, make sure you press the “Save” button at the bottom of the settings screen.
- After the “Save” button is pressed, the device will restart into Switch Mode. You can now close the app.
- Follow the instructions in the “Pairing” Section to pair the Cosmoid to your device (computer/tablet/phone) and you are ready.
After following the above instructions, the device should now work as a single key keyboard.
Note: To use the Cosmoid as an accessibility switch to navigate third-party apps, you will also need to follow the instructions of the app manufacturer on how to set up switches.
Note: To use the Cosmoid as a system-wide accessibility switch, you may need to change the settings of your device’s Operating System.
Settings guide
This guide explains the settings that can be configured using the Cosmo Switch app.
Select colour
Select the colour for your Cosmoid. You can choose between 12 colours.
Select character
When you set up your switch, it will send information to the paired device (phone, tablet, computer) to activate a specific keyboard character. This setting lets you select which character is going to be sent whenever you press your switch. Choose between Space, Enter, Arrow up, Arrow down, Arrow left, Arrow right, Tab, ~1, ~3, F7, F8, Volume up, Volume down.
Note: If you use multiple Cosmoids as accessibility switches for use with the Operating System accessibility features, the actual character selection may not be very important. It is important though that you select different characters for each of the Cosmoids so that the operating system is able to distinguish them. For example if you use 2 switches, a good choice would be to use one as “Enter” key and the other as “Space” key. These 2 particular characters are also used very often by third party accessibility apps for scanning and selecting.
Responsiveness
Cosmoids are one of the most responsive switches globally, allowing users to activate them with minimal force. However, we realize that some people might require less responsive devices. This setting enables you to select the Cosmoid’s responsiveness, to match every person’s individual needs. After you adjust the slider, you can test the setting by pressing cosmo and checking how much force it takes to activate it.
Brightness
Adjust the brightness of your Cosmoid. Decrease or increase the brightness by adjusting the slider. Lower brightness settings will improve the Cosmoids battery life.
Light mode
Would you like your Cosmoid to be fully lit and then dim when you press it, or do you prefer it the other way round? This setting allows you to control how the Cosmoid’s light responds to your touch.
Output
Would you prefer your switch to send the character selected when you press it or release it? This setting lets you choose the moment in which the Cosmoid sends the signal to the paired device.
Activation delay
With this setting, you can select how long you need to be pressing your Cosmoid before it is activated. For example, if you choose 1 second, you will need to keep your Cosmoid pressed for 1 second before it gets activated. You can set the Activation delay from 0.1 sec to 1.4 sec.
Battery saving
Turn this setting to “On” to activate the Battery saving mode. With this setting enabled, if the Cosmoid is not used for 20 minutes, the light will be turned OFF but it will stay connected and can be re-enabled easily by pressing it. After 3 hours of inactivity the device will automatically shut down.
If this setting is turned to “OFF”, the device light will not be affected by inactivity but the device will still automatically shutdown after 4 hours if it is not used.
Forget device
Please check the section “Clearing Cosmoid Pairing” for more information on this function
Pairing with devices
To use the Cosmoid as an accessibility switch, you have to first pair it with a device (computer, phone, tablet). After pairing it once, the Cosmoid will automatically connect with the paired device in the future.
Before pairing make sure that the Cosmoid is powered on in Switch Mode and is not already connected with another device. You can verify that the Cosmoid is ready for pairing depending on the light status:
- The light is blinking with alternate blue/turquoise colours. This means that the Cosmoid is not currently paired with any device and is ready to be paired.
- The light is on and showing a blending colour effect. This means that the Cosmoid has been paired with at least one device but is not currently connected so it can be paired with a new device.
Note: If your Cosmoid is not in one of the above states, make sure that you are in Switch Mode and that the Cosmoid is not already connected to a device. Please consult the “Getting Started” or “Troubleshooting” sections for more information.
To pair with a device, you need to enable Bluetooth and open the device specific Bluetooth Settings:
- “Bluetooth Preferences” for macOS
- “Add Bluetooth or other device” on Windows
- “Bluetooth” in “Settings” of iOS
The Cosmoid should appear in a list as “Cosmo HIDxxxxx” (where xxxxx is the device’s serial number). All you have to do from this point is to connect to the Cosmoid. If everything went well, the device should stop showing the light patterns described above and enter normal switch operation (the light brightness and colour depend on the settings made during configuration with Cosmo Switch app).
Note: A Cosmoid in Switch Mode supports pairing with up to 7 devices but can only connect to 1 device at a time. This means that if you pair one Cosmoid to multiple devices, and those devices are simultaneously active when the Cosmoid is powered on, the Cosmoid will randomly connect to only one of them. So if you just want to use a Cosmoid with a new device, it is good practice to first unpair it from the old device that is no longer using it. If you need to use your Cosmoid with multiple devices (for example because you want to use it with both your computer and tablet), then you have to keep only one of them turned on at a time (or alternatively keep Bluetooth OFF for the rest of the devices that are not currently in use).
Unpairing from devices
In some cases you may need to unpair your Cosmoid from a device. For example, lets say that you have paired your Cosmoid with your computer but you later decide that you now want to use it with your phone. If you pair the Cosmoid with your phone too and the computer is still powered on in the same room, the Cosmoid will randomly connect to one of them. So in this case you need to unpair your Cosmoid from your computer to use it exclusively with your phone.
To unpair a device from a Cosmoid you need to go to the devices settings and unpair the device.
- For iOS, go to “Settings”->”Bluetooth”. Find the Cosmoid in the list and press the small circled “i” on the Right. From the screen that will open, select “Forget Device”
- For a Windows PC, go to “Bluetooth & other Devices”, select the Cosmoid and press “Remove Device”
- For macOS, go to “Bluetooth Preferences”, select right click on your Cosmoid and press “remove”
Note: Some of these operating systems have the option to “disconnect” which is not what you want to do to unpair from the Cosmoid. You have to select “Forget” or “Remove” instead.
Clearing Cosmoid pairing
The Cosmoid can be paired with up to 7 devices. Every time you pair a device with the Cosmoid, you use one of the 7 available bonds. If at some point you reach the limit of 7 devices and you try pairing with a new device, the pairing will fail. In this case, the Cosmoid will show a blinking red/orange light pattern and reset after a few seconds. The only option to bond to a new device is to clear all pairing from the Cosmoid through the Cosmo Switch app. To do this follow these steps:
- Follow the instructions in section “Using the Switch App” to connect with the device.
- Press the “Forget Devices” text on the top of the settings screen and then press “Forget”
- Use the “save” button on the bottom of the Settings screen.
If you followed the above steps, the Cosmoid will reset with all pairing information cleared from its memory.
Note: If you still use any of the devices that were previously paired with the Cosmoid before you clear pairing, it is important that you also unpair those devices from the Cosmoid. If you don’t do that and a device that was previously paired with the Cosmoid tries to connect with it after the pairing was cleared, the Cosmoid will show a Pink/Blue blinking pattern for a few seconds and then reset.
Switching between operation modes
You can switch the device from Cosmo Mode to Switch Mode through the Cosmo Switch app after configuring its settings.
Alternatively, you can also change to Switch Mode by following these steps:
- Turn on the device (if not already turned on). Note: Make sure that the device colour was white during power on. If not, then the device is already in Switch Mode.
- Continuously press the power button on the bottom of the device until you see a blue blinking pattern. Note: While continuously pressing the power button you will see the normal power-off light effect and the device light will be turned off for a few seconds. Please keep pressing the button until you see the blinking pattern.
- Release the power button. The device will now power on into Switch Mode.
To switch from Switch Mode to Cosmo Mode, the only option is to use the power button in a similar way:
- Turn on the device (if not already turned on). Note: Make sure that the device colour was not white during power on. If it was white, then the device is already in Cosmo Mode.
- Continuously press the power button on the bottom of the device until you see a white blinking pattern. Note: While continuously pressing the power button you will see the normal power-off light effect and the device light will be turned off for a few seconds before you see the blinking pattern.
- Release the power button. The device will now power on into Cosmo Mode.
Updating the firmware on your Cosmoid
In order for the new features to run smoothly on your iPad, you need to update the firmware of your devices.
Step 1
Have your COSMO devices fully charged
Please ensure the buttons are properly charged. If the battery dies during the firmware update the buttons will be damaged. Do not update the firmware while the devices are charging.
Have your iPad charged at over 50%
Have your iPad’s WiFi on
Never turn off your devices or your iPad during a firmware update
Step 2
Start one of your devices
You will need to install the firmware to the devices one-by-one
Step 3
Go to Settings
Press here
Go to Advanced Settings
Step 4
If you have just one device connected, you should see this:
Touch your Cosmoid device.
You should be seeing this:
Step 5
Touch “Update Firmware”
Step 6
You should be seeing this:
Don’t worry if you see an “Error” message, or a spinning wheel saying “Connecting”. Just leave the cosmoid for a minute and the firmware should start downloading.
Step 7
When “Progress” reaches 100%, the update is complete. You can then repeat the process with the rest of your Cosmoid devices.
Battery maintenance
If you are planning to stop using your Cosmoids for a while, it is a good idea to give them a charge every 3-4 months to support the longevity of the batteries.
Troubleshooting
If you have any issue with your cosmoid, please check the following list of common problems and solutions.
The Cosmo Switch app can’t connect with my Cosmoid.
Please read carefully the first notes in “Cosmo Switch app” section. The device has to be in Cosmo Mode to work with the Cosmo Switch app. If the Cosmoid is in Cosmo Mode but you still can’t connect, please close the app, turn off the Cosmoid, disable and re-enable your device’s Bluetooth and then retry from the beginning.
The Firmware Update failed and now my Cosmoid stays dark and unresponsive.
Please close and re-open the Cosmo Switch app and try to connect with the device to start the Firmware Update again. If the Cosmo App can’t connect with the Cosmoid, press the power button on the bottom of the device once and try reconnecting with the Cosmo Switch app. If the problem persists, try the following steps:
- Connect the charger to your Cosmoid (The light will probably stay dark)
- Close the Cosmo Switch app and reboot your phone while your Cosmoid is charging.
- Remove the charger from your Cosmoid after about 10 minutes.
- Try to connect with the Cosmo Switch app again to restart the firmware update.
I can see “Cosmo” listed in my device’s Bluetooth settings but after connecting the Cosmoid doesn’t seem to do anything when I press it except for lighting up white.
The device is probably still in “Cosmo Mode” instead of “Switch Mode”. Please follow the instructions in “Using the Cosmo Switch app” section to configure your device and change to Switch Mode.
If you did connect with Cosmo Switch app but you still observe this behavior, it probably means that you forgot to press “Save” at the end.
My Cosmoid lights up normally with the configured color but it doesn’t seem to be connected to my device (computer/phone/tablet).
Please make sure that the Cosmoid is not connected to some other device that was previously paired with it. If this is the case, unpair the Cosmoid from the older device. Check the sections on Pairing and Unpairing for more information.
When my device (computer/phone/tablet) tries to connect with the Cosmoid, it shows a pink/blue blinking pattern.
You most probably used the “Forget Device” function in the Cosmo Switch app but didn’t also follow the instructions to do the same for your devices (computers/phones/tablets). After using the “Forget” function in Cosmo Switch app, you must follow the procedure in “Unpairing from Devices” section for all the devices that were previously paired with the Cosmoid (unless of course you do not still own those devices). After doing that, you will be able to normally pair these devices again with your Cosmoid.
When I try to pair my device (computer/phone/tablet) with my Cosmoid, it shows an orange/red blinking pattern.
The Cosmoid has reached the maximum of 7 bonds (paired devices). To pair with a new device, you have to follow the procedure in “Clearing Cosmoid Pairing” and “Unpair from Devices” to clear all bonds between the Cosmoid and your devices. After this, you will have to re-pair with all the devices you still need to use with the Cosmoid.